Receive survey link from the Resilient Coasts for Salmon team. When you press on the link, you can either open it within an App on your phone or through your phone’s web browser.
To install the App for ease of use:The Survey123 field app is available from Google Play, the App Store, and the Microsoft Store. You can install Survey123 directly onto your device from these stores.
When you open the application, it will provide you the option to sign up or to continue without signing in.
To download basemaps for offline use:
If you want to be able to map while offline, you can download offline basemaps to use while you’re in the field. You can download the maps while you are in range of the internet/wifi and follow these steps:
See HERE for step by step directions with photo examples.
Enter the start GPS coordinates into your GPS unit for the start point for the Shore Unit you are mapping. Follow to the correct location.
The following will be visuals from the app based output. This is what your screen may look like:

Now, please check the top of the page for any available updates for the surveys. If there are, download them as follows:
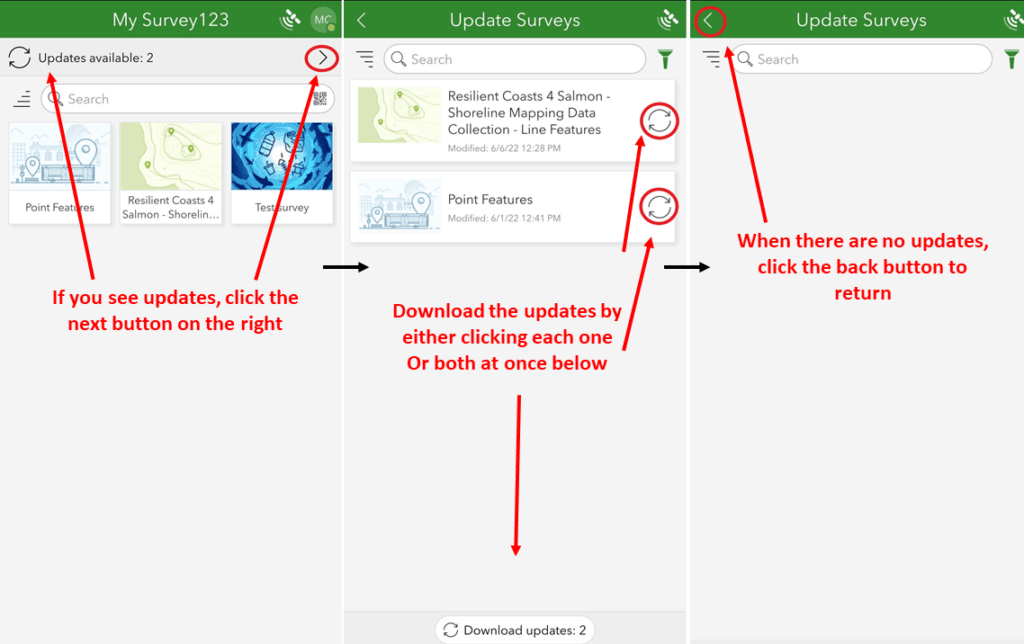
***If you do not know the Shore Unit # or it’s boundaries, please, please check out this web map showing ShoreZone unit lines. As long as you have internet access, you can pull it up in your phone’s browser to see your location and the corresponding unit line.
Select the survey of interest. Once you have, this is what your page should look like:

Press the “Collect” button with the blue circle with a '+' to start your survey.
Once the survey loads, please read over the instructions:
This is an example of how you would set up your line segments:

Follow the prompts/questions as they appear in order. Once you enter in all of the identifying questions in your initial entry (Date, Time, Shore Unit, Collection Method, Name, Contact information), you can leave the following questions blank for subsequent entries except the Shore Unit #. Please keep recording the Shore Unit # on each subsequent submission within the same Shore Unit.
The Date and Time will automatically be entered with each submission.
New questions/prompts will appear as you fill out the survey. Please follow them in order as they appear.
How to create line features in Survey 123.
Your screen should look like this:

Now, press the map icon (circled in red) below “Shoreline Feature Line Segment”.
Zoom in to desired area. This is what your screen should look like. Use the Imagery Hybrid option for clear viewing (as shown here).

The Imagery Hybrid basemap should be pre-loaded. If it does not show up, press the icon circled in red to choose a different viewing option.
To start creating your line segment, press the icon in the bottom left that is circled in red (left). It will then appear as shown on the right:
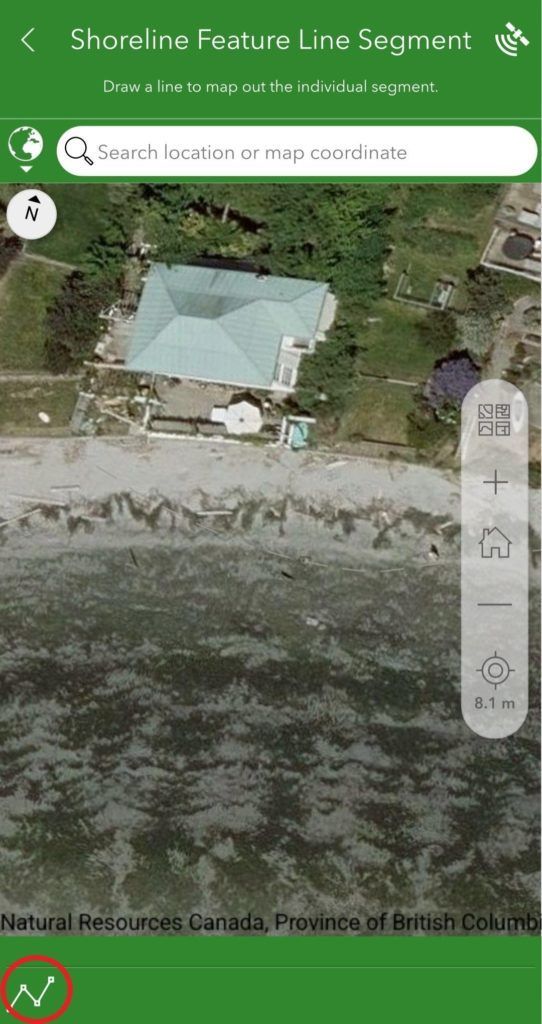
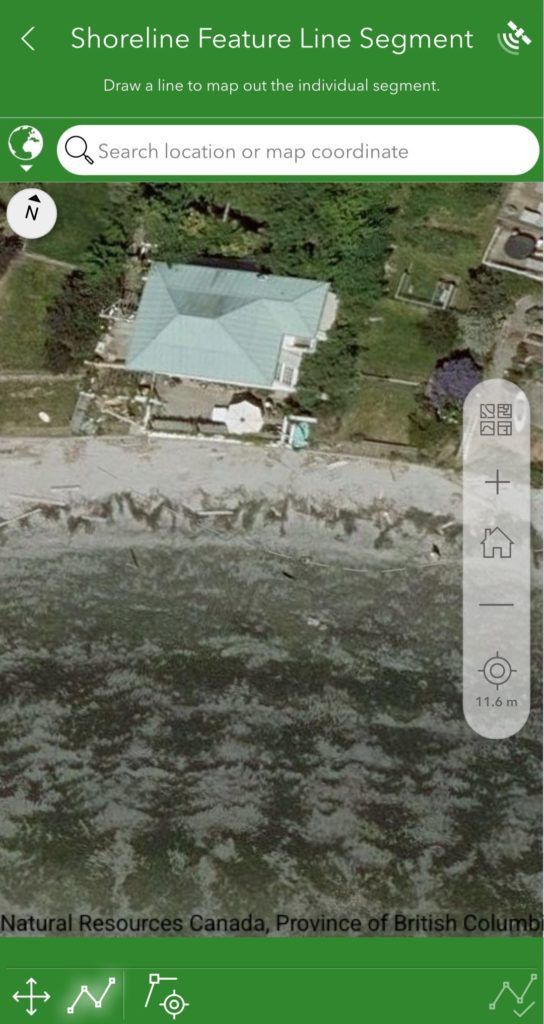
The icon that is circled in red below allows you to drag the screen, and move to different areas:

One method for capturing your location (the start point for your line) is by selecting the icon circled in red below. This is a good method when your built-in phone or tablet GPS is accurate and showing your position on the beach as precisely as possible. Alternatively, to create the first point of your line you can used the black + symbol that exists on top of the satellite imagery (it is below the high tide line in the image below). You can drag the screen to hover the + symbol over the segment you want to create a line feature for.

Once the + symbol is hovered over the correct area, press the icon that is circled in red. Then drag the screen to hover the + symbol over the end of the line segment. Once the + symbol is lined up, press the icon that is circled in red again.
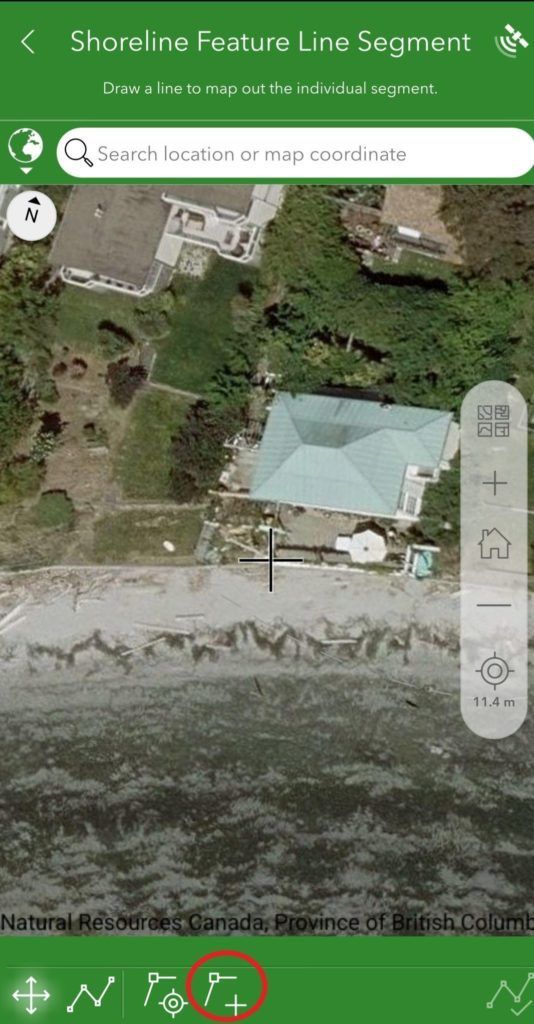
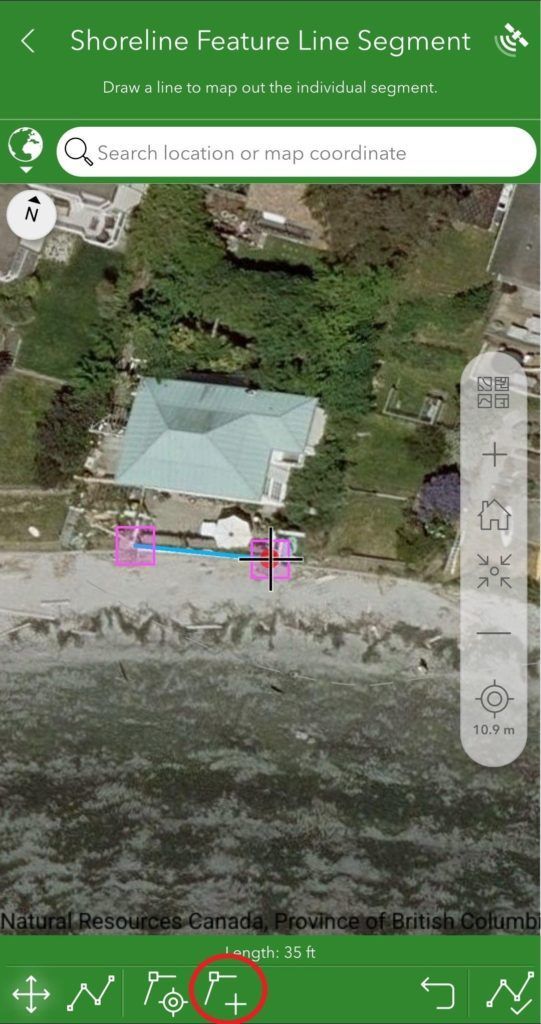
If the shoreline segment you are mapping has angles, keep repeating step 6 to add vertices.
Once you are done creating the line feature, press the icon on the far right below to finish with this step in the survey.

If you need to adjust any of the points, you can press them and hold. Then you can move them to the appropriate place. If you want to delete a point, a trash can will appear at the top of the screen when you hold down the point, then you drag it up into the bin to delete it.

If you need to remove an action you just made: press the undo icon (see below) to undo any changes. This icon is found second in from the right on the bottom.

Keep following the remainder of the prompts for this line segment you have just entered. Once you are done answering the last question, press the “check mark” icon on the bottom right (circled in red) to submit your survey results.

A pop-up will appear called “Survey Completed” as depicted below. Please select either “Send now” if you have good wifi range or select “Save in Outbox” if you would prefer to send it once you are home with better internet service. Don’t forget it’s in your Outbox!
You can select “Continue this survey” if you have prematurely pressed submit by mistake.

Cook, S., Daley, S., Morrow, K., and S. Ward. 2017. ShoreZone Coastal Imaging and Habitat Mapping Protocol. Coastal and Ocean Resources.
MacLennan, A., Johannessen, J., and A. Lubeck. 2018. Armor Mapping Methods for the Puget Sound Region.
Friends of the San Juans. San Juan County Shoreline Mapping Project 2019. Courtesy of Tina Whitman.
SeaChange Marine Conservation Society. 2020. SIPAS (Saanich Inlet and Peninsula Atlas of Shorelines) 2020 Technical Report - Draft 3.